【保存版】未使用画像を抽出するWordPressプラグイン「Media Cleaner」の使い方完全ガイド
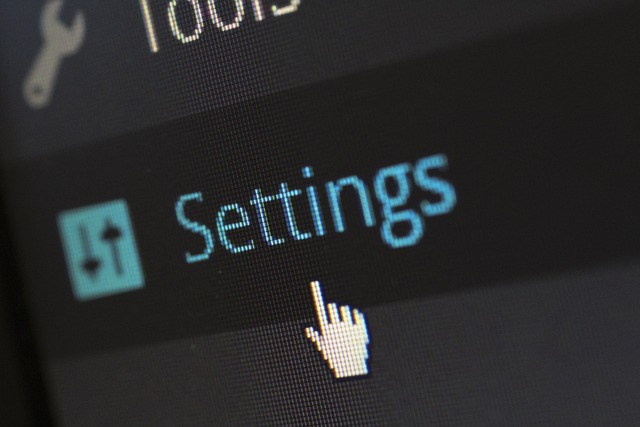
Media Cleanerはメディアファイルの未使用のものを検出し削除するWordPressプラグインです。ブログサイトの管理者にとって、メディアファイルの管理は重要な課題の一つです。未使用のメディアファイルが蓄積されると、ストレージ容量の無駄遣いやパフォーマンスの低下などの問題が生じる可能性があります。このブログではMedia Cleanerの機能と導入方法、未使用メディアの検出と削除方法について詳しく解説します。
メディア管理の重要性
WordPressサイトを運営する上で、メディア管理は非常に重要な課題の一つです。適切なメディア管理を怠ると、さまざまな問題が発生する可能性があります。特に大規模サイトでは、この問題は深刻化する傾向にあります。
1.1 未使用メディアの無駄
WordPressサイトでは、記事や固定ページ、カスタム投稿タイプなどにメディアファイル(画像、動画、PDFなど)を添付することができます。しかし、編集や差し替えの過程で、実際に使用されていないメディアファイルが残ってしまうことがよくあります。
これらの未使用メディアは、単にストレージ容量を無駄に消費するだけでなく、パフォーマンスの低下やセキュリティリスクの増加にもつながります。特に大量の未使用メディアが蓄積されると、その影響は無視できない規模になります。
1.2 ストレージ容量の節約
ストレージ容量は有限であり、無尽蔵に利用できるわけではありません。多くのホスティングサービスでは、ストレージ容量に上限が設けられています。未使用メディアを削除することで、ストレージ容量を節約し、将来的なアップグレードコストを抑えることができます。
また、メディアファイルは一般的に大きなサイズを占めるため、未使用メディアの蓄積はストレージ容量の消費を加速させます。ストレージ容量の節約は、サイトのパフォーマンスと信頼性を維持する上で不可欠です。
1.3 パフォーマンス向上への影響
未使用メディアの蓄積は、サイトのパフォーマンスにも影響を与えます。WordPressでは、メディアファイルのアップロード時に様々な処理が行われます。例えば、画像ファイルの場合、複数のサイズ(サムネイルなど)が自動的に生成されます。
この処理は、一度行われると記録されますが、未使用メディアが増えれば、無駄な処理記録も増え続けます。これらの無駄な情報が蓄積されることで、データベースの肥大化やパフォーマンスの低下を招く可能性があります。
Media Cleanerとは

Media Cleanerは、WordPressの未使用メディアを効率的に検出し、削除するためのプラグインです。このプラグインは、上記のような問題を解決し、ストレージ容量の節約やパフォーマンスの向上に役立ちます。
2.1 プラグインの概要
Media Cleanerは、MaxFoundryによって開発されたオープンソースのWordPressプラグインです。最新のバージョンはWordPress.orgからダウンロードできます。このプラグインは、GPL v2またはそれ以降のライセンスの下で配布されています。
プラグインのコードは、PHP、JavaScript、CSSで記述されており、WordPress標準のコーディング規約に準拠しています。よって、安全性とパフォーマンスに優れ、他のプラグインや機能との互換性も高くなっています。
2.2 主な機能
Media Cleanerの主な機能は以下の通りです。
- サイト内の未使用メディアファイルを検出する機能
- 未使用メディアを一括または個別に削除する機能
- メディアライブラリの最適化機能
- 定期的なスキャンと自動削除の設定機能
- フィルター機能やエクスポート機能など、高度な操作機能
2.3 導入のメリット
Media Cleanerを導入することで、以下のようなメリットが期待できます。
- ストレージ容量の節約により、ホスティングコストを抑制
- サイトのパフォーマンスとレスポンス性の向上
- 管理者の手間を最小限に抑えつつ、メディア管理を効率化
- セキュリティリスクの低減
また、Media Cleanerは使いやすいインターフェースを備えているため、技術的な知識がなくても簡単に操作できます。
Media Cleanerのインストール

Media Cleanerは、WordPressの公式ディレクトリからインストールできます。WordPress管理画面から簡単にインストール可能です。
3.1 プラグインの検索
まず、WordPressの管理画面にログインし、「プラグイン」メニューを選択します。次に、「新規追加」をクリックすると、プラグインの検索画面が表示されます。検索ボックスに「Media Cleaner」と入力し、「今すぐ検索」ボタンをクリックしてください。
検索結果から「Media Cleaner」のエントリを探し、「今すぐインストール」ボタンをクリックします。
3.2 インストール手順
「今すぐインストール」ボタンをクリックすると、プラグインのインストールが開始されます。インストールが完了したら、「プラグインを有効化」のリンクをクリックしてプラグインを有効化します。
これで、Media Cleanerのインストールは完了です。サイドバーの「Media Cleaner」メニューから、プラグインの設定画面にアクセスできます。
3.3 設定オプション
Media Cleanerには、さまざまな設定オプションが用意されています。主な設定項目を以下に示します。
- スキャンの設定: スキャンの対象ディレクトリ、除外ディレクトリ、ファイルサイズの上限などを設定できます。
- 削除の設定: 未使用メディアの削除方法(ゴミ箱への移動または完全削除)、削除する際の確認プロセスなどを設定できます。
- 自動化の設定: 定期的なスキャンと自動削除の間隔を設定できます。
- 通知の設定: スキャン結果や自動削除の通知方法(メールやダッシュボード通知)を設定できます。
これらの設定を適切に行うことで、サイトのニーズに合わせてMedia Cleanerを最適化できます。
未使用メディアの検出
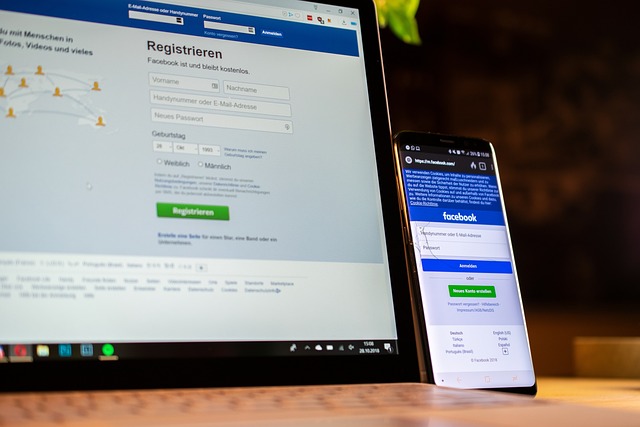
Media Cleanerを有効化したら、次は未使用メディアの検出を行います。プラグインには、サイト内のメディアファイルをスキャンする機能が備わっています。
4.1 スキャン機能の使用
Media Cleanerの管理画面から、「スキャン」メニューを選択します。ここでスキャン対象のディレクトリを指定し、「スキャンを開始」ボタンをクリックします。
スキャンが開始されると、進捗状況がリアルタイムで表示されます。スキャンが完了すると、結果がリストアップされます。
4.2 結果の確認
スキャン結果には、未使用と判定されたメディアファイルのリストが表示されます。各ファイルについて、ファイル名、サイズ、アップロード日時などの詳細情報を確認できます。
| ファイル名 | サイズ | アップロード日時 | 使用状況 |
|---|---|---|---|
| image1.jpg | 1.2MB | 2022/05/15 10:30 | 未使用 |
| video1.mp4 | 25MB | 2021/12/01 15:45 | 未使用 |
リストをよく確認し、本当に削除したいファイルがあるかどうかを判断します。
4.3 誤検知への対処
スキャン結果には、誤って未使用と判定されたファイルが含まれている可能性があります。この場合、個別のファイルを選択し、「使用中にマーク」ボタンをクリックすることで、そのファイルを除外できます。
また、設定画面から除外ディレクトリを指定しておくこともできます。特定のディレクトリ内のファイルをスキャンから除外することで、誤検知を防げます。
未使用メディアの削除
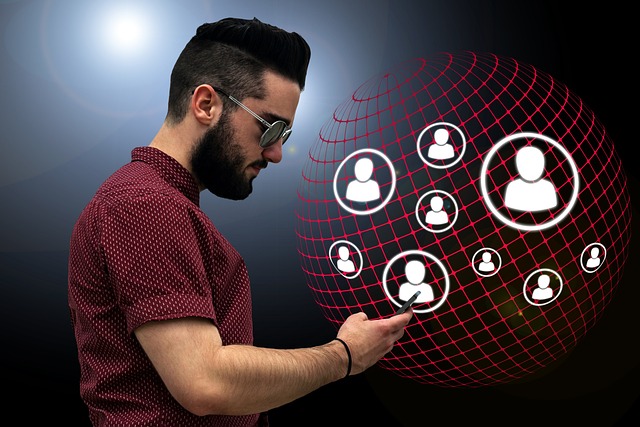
未使用メディアの検出が完了したら、次は削除作業に移ります。Media Cleanerには、一括削除と個別削除の2つの削除方法が用意されています。
5.1 一括削除の実行
スキャン結果の一覧から、一括削除したいファイルを選択します。チェックボックスにチェックを入れると、ファイルが選択されます。
ファイルの選択が完了したら、「選択したメディアを削除」ボタンをクリックします。確認ダイアログが表示されるので、内容をよく確認し、削除を実行してください。
5.2 個別削除の方法
一括削除ではなく、個別のファイルを削除したい場合は、そのファイルの右側にある「削除」リンクをクリックします。確認ダイアログが表示されるので、内容を確認し、削除を実行します。
個別削除は、誤って重要なファイルを削除してしまうリスクを最小限に抑えられるため、安全性が高い方法です。
5.3 削除前の注意点
未使用メディアを削除する前に、必ず以下の点に注意してください。
- 削除したファイルは復元できません。必要なファイルは事前にバックアップを取っておいてください。
- スキャン結果には誤検知が含まれている可能性があります。削除の際は、ファイルの内容をよく確認してください。
- 大量のファイルを削除する場合は、サーバーの負荷が高くなる可能性があります。できるだけ少量ずつ削除することをお勧めします。
これらの点に注意し、慎重に作業を進めることが重要です。
まとめ
Media Cleanerを活用することで、WordPressサイトの未使用メディアを効率的に管理できます。ストレージ容量の節約やパフォーマンスの向上につながるだけでなく、サイト管理の手間も大幅に軽減されます。
プラグインの機能を最大限に活用するためには、適切な設定と定期的なメンテナンスが重要です。本記事で解説した手順に従えば、安全かつ効果的なメディア管理が可能になるはずです。

