Google ドキュメントの新機能「タブ機能」で作業効率爆上げ!ドキュメント内にドキュメントが作れる驚きの使い方
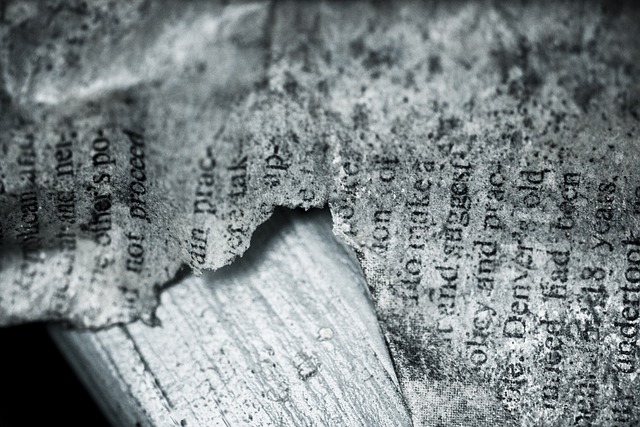
タブ機能は現代のデジタル作業環境において欠かせない機能の1つです。本日は、この便利なタブ機能の基本的な使い方から高度な活用方法まで、さまざまな角度からご紹介します。作業効率の向上やスムーズなプロジェクト管理に役立つ情報が満載ですので、ぜひ最後までご覧ください。
1. タブ機能の基本
タブ機能は、同一のアプリケーション内で複数のファイルや画面を簡単に切り替えることができる便利な機能です。この機能を効果的に活用すれば、作業効率が大幅に向上します。
1.1 タブの作成方法
新しいタブを作成する方法は非常にシンプルです。メニューから「ファイル」>「新規タブ」を選択するか、あるいはキーボードショートカット「Ctrl+T」を押すだけで新しいタブが開きます。既存のファイルを開く場合は、「ファイル」>「開く」から対象のファイルを選択してタブに読み込むことができます。
タブの作成は、作業中のファイルを開いたままの状態で新しいファイルを開くことができるため、スムーズな作業の流れを維持することができます。また、必要に応じてタブを自由に増やすことができるので、複数のプロジェクトを同時に進めることも可能です。
1.2 タブ内の編集
タブ内でファイルを編集する方法は、通常のファイル編集と同様です。編集ツールバーからさまざまな書式設定や装飾を施したり、図や表を挿入したりすることができます。また、共同編集モードを使えば、複数のユーザーが同時に1つのファイルを編集することも可能です。
タブ内のファイルは、通常通り上書き保存や名前を付けて保存することができます。保存されたファイルは、次回アプリケーションを起動したときに自動的にタブに読み込まれるので、作業を中断することなく編集を再開することができます。
1.3 タブ間の切り替え
複数のタブが開いている場合、タブ間を簡単に行き来することができます。画面上部のタブバーにあるタブをクリックするだけで、そのタブのファイルが表示されます。また、キーボードショートカット「Ctrl+Tab」を使えば、現在のタブから次のタブへと順次切り替えることができます。
さらに、タブバーでタブをドラッグして並び順を変更したり、別のウィンドウにタブを移動させたりすることも可能です。このように、タブの配置を自由に変更できるので、作業スタイルに合わせてレイアウトをカスタマイズすることができます。
2. タブの活用シーン
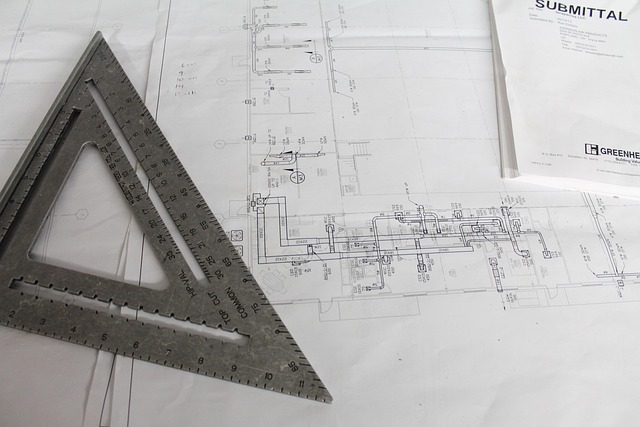
タブ機能は、さまざまなシーンで活用することができる便利な機能です。次に、代表的な活用シーンとその具体例をご紹介します。
2.1 プロジェクト管理
複数のプロジェクトを同時に進行させる必要がある場合、タブ機能を使えば効率的に作業を行うことができます。各プロジェクトのファイルをタブに割り当て、必要に応じてタブを切り替えながら作業を進めていけば、プロジェクト間の行き来が簡単になります。
たとえば、web制作の現場では、クライアントごとにタブを割り当て、各タブ内でwebサイトのHTMLやCSSを編集することができます。タブにプロジェクト名を付けておけば、作業中のプロジェクトを見失うこともありません。
2.2 多人数による共同編集
タブ機能と共同編集モードを組み合わせれば、複数のユーザーが同時に1つのファイルを編集することができます。この機能は、チームでの作業や遠隔地からの編集など、様々なシーンで活躍します。
具体的には、マーケティング資料の作成において、企画者、デザイナー、コピーライターといった各スペシャリストが同時に1つのファイルを編集できます。お互いの編集内容をリアルタイムで確認しながら作業を進めることができるので、コミュニケーションの手間が省けて効率的です。
2.3 複数資料の一括管理
プレゼンテーション資料やレポートなど、複数のファイルをまとめて管理したい場合にもタブ機能は重宝します。関連するファイルをタブに割り当てておけば、ファイル間の行き来が容易になります。
例えば、大学の研究室では、各研究プロジェクトごとにタブを割り当て、その中にレポートファイル、論文データ、参考資料などを格納しておくことができます。タブを切り替えるだけで、必要なファイルにすぐにアクセスできるので、作業効率が大幅に向上します。
3. タブ機能の高度な使い方

ここまでタブ機能の基本的な使い方を説明してきましたが、実はこの機能にはさらに高度な使い方があります。ここでは、タブ機能を最大限に活用するためのテクニックをご紹介します。
3.1 タブのカスタマイズ
タブにはさまざまなカスタマイズ機能が備わっています。タブの色や幅、アイコンなどを変更することで、作業内容に合わせてタブの見栄えをパーソナライズすることができます。
また、タブの並び順を自由に変更したり、タブをグループ化したりすることも可能です。たとえば、関連するプロジェクトごとにタブをグループ化しておけば、プロジェクト間の切り替えがよりスムーズになります。
3.2 タブのショートカットキー
タブ機能には、さまざまなショートカットキーが用意されています。キーボードを使った操作に慣れると、マウス操作に比べてより素早くタブを切り替えることができます。
主なショートカットキーは、以下のとおりです。新しいタブを作成する「Ctrl+T」、次のタブに移動する「Ctrl+Tab」、前のタブに戻る「Ctrl+Shift+Tab」、現在のタブを閉じる「Ctrl+W」など。一度覚えてしまえば、タブ操作がスムーズになるでしょう。
3.3 タブデータの移動・コピー
タブ内のファイルデータを別のタブや外部のフォルダに移動やコピーすることも可能です。タブをドラッグして別のウィンドウに移動させたり、「ファイル」>「別名で保存」からデータをコピーしたりすることができます。
この機能は、プロジェクト間でデータを共有する際に役立ちます。たとえば、共通で利用するテンプレートファイルをコピーしてさまざまなプロジェクトのタブに配布することができます。また、プロジェクトが完了したタブのデータを外部に出力して保管することも簡単にできます。
4. タブ機能とその他の機能の連携

タブ機能は、そのままでも十分に便利な機能ですが、他の機能と組み合わせることでさらに高い効果が期待できます。ここでは、タブ機能とその他の主要機能との連携方法をご紹介します。
4.1 コメント機能との連携
タブ内のファイルに対してコメントを付けることができます。特定の箇所にコメントを残しておけば、編集作業の進捗状況を確認したり、他のユーザーとのコミュニケーションを円滑に行ったりすることができます。
さらに、コメントごとに宛先を指定することもできるので、特定のユーザーに対してのみコメントを通知することが可能です。共同編集の場では、この機能を活用することで効率的なコミュニケーションを実現できるでしょう。
4.2 アドオン機能との連携
タブ機能には、さまざまなアドオンと連携させることができます。書式設定に特化したアドオンや、図の作成を支援するアドオンなど、用途に合わせて必要なアドオンを選択することができます。
一例として、Webスクレイピングのアドオンを利用すれば、タブ内のファイルにwebサイトからデータを取り込むことができます。この機能を活用すれば、大量のデータ収集やコンテンツの作成が格段に効率化されます。
4.3 オフライン編集機能との連携
最近では、オフラインでも編集できる機能が搭載されているアプリケーションが増えています。タブ機能は、このオフライン編集機能とも連携しています。
通勤中の電車の中や、インターネット環境が整備されていない場所でも、タブ内のファイルを編集することができます。編集内容は一旦ローカルに保存され、インターネット環境に接続次第、自動でクラウドにアップロードされます。場所を選ばない作業環境を実現できるのが最大のメリットです。
5. タブ機能の注意点と対策

タブ機能は非常に便利な一方で、いくつかの注意点があります。これらの点に気を付けながら、タブ機能を適切に活用することが重要です。
5.1 データ消失への対策
タブ機能を使用している最中に、アプリケーションやOSがクラッシュしてしまうと、編集中のデータが消失してしまう可能性があります。このような事態を避けるためには、定期的な保存や、自動的に復元できるバックアップ機能の活用が重要です。
また、特にオフライン編集時には、通信が途切れた場合にデータが消失するリスクがあります。オフラインで編集したファイルは、すぐにクラウドにアップロードするなど、注意深い取り扱いが求められます。
5.2 権限設定とセキュリティ
複数のユーザーによる共同編集では、ファイルの参照や編集権限の設定が重要になります。誤った設定を行うと、セキュリティリスクにつながる恐れがあります。
特に公開すべきでない機密ファイルの取り扱いには細心の注意を払う必要があります。ファイルの共有範囲を限定したり、アクセス権限を厳格に設定したりするなどの対策が不可欠です。
5.3 パフォーマンス向上のヒント
大量のタブを開きすぎると、アプリケーションの動作が重くなる可能性があります。メモリ消費量が増えるほか、タブ間の切り替え時に反応が遅くなるなどの弊害が生じる恐れがあります。
そこで、定期的に不要なタブを閉じたり、関連するタブをグループ化したりするなどの対策が推奨されます。また、最新のハードウェアを使用したり、クラウド上のリソースを活用したりするのも良い方法です。パフォーマンスへの影響は、適切な運用によって最小限に抑えることができます。
まとめ
以上、タブ機能の基本から活用方法、高度な使い方、注意点まで詳しく解説してきました。タブ機能は、作業効率の大幅な改善が期待できる優れた機能です。ぜひ本記事を参考に、積極的にタブ機能を活用していただければと思います。

